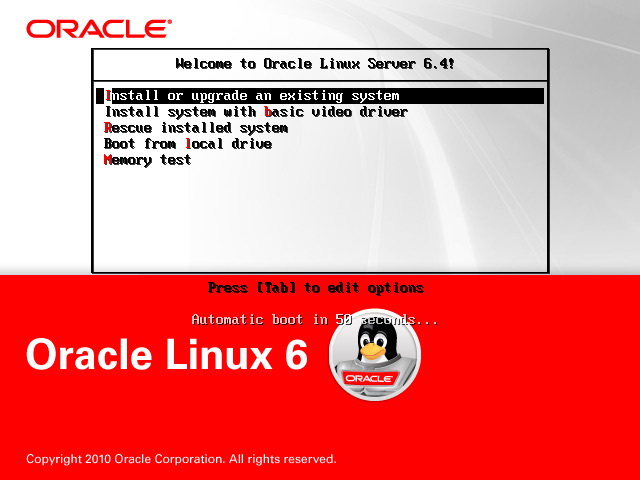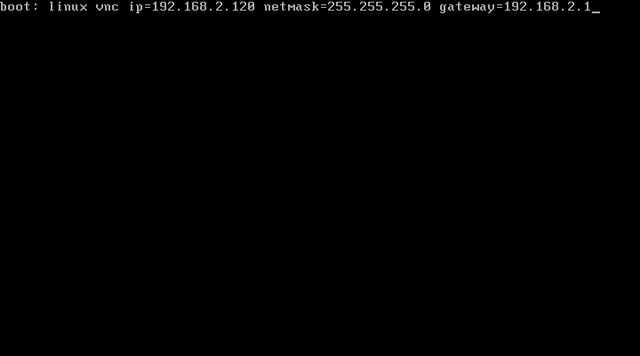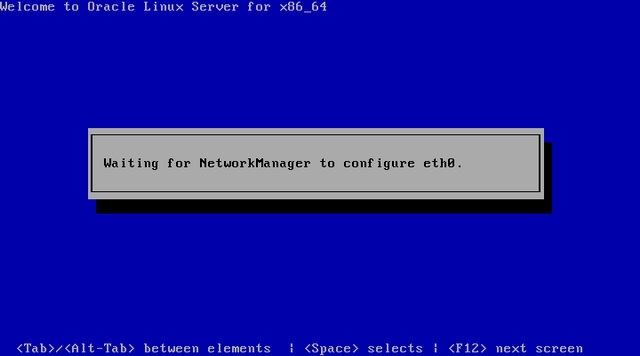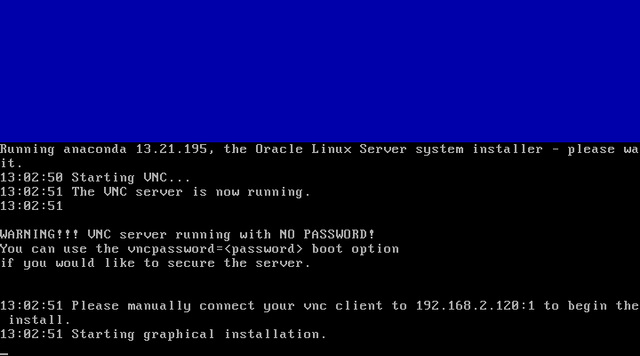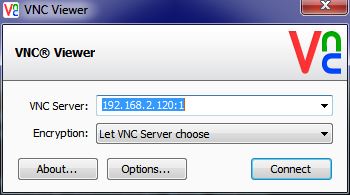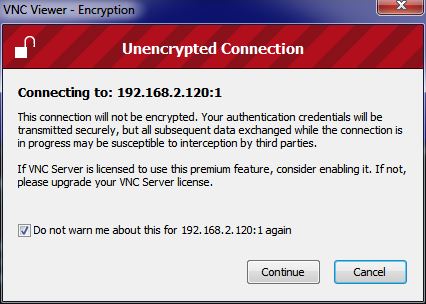Bu makalemizde Linux İşletim Sistemleri VNC Uzak Bağlantısı ile uzaktan kurma işlemini inceleyeceğiz.
Bu makalemizde Linux İşletim Sistemleri VNC Uzak Bağlantısı ile uzaktan kurma işlemini inceleyeceğiz.
Sunucularımızda ILO vb. uzak yönetim konsollarının olmadığı durumlarda kurulumu sistem odasında sunucu başında bekleyerek yapmamıza gerek kalmadan VNC Viewer aracılığı ile kendi bilgisayarımızdan uzak bağlanarak kurma işlemini yapabileceğiz.
1. Öncelikle Linux İşletim Sistemimizi bir DVD’ye yazarak sistemimizi DVD sürüsüsünden önyükleme yapıyoruz.
2. İşletim Sistemi Yükleme ekranında 2 defa “ESC” tuşuna basıyoruz.
2. Karşımıza çıkan “boot:” ekranında aşağıdaki komutu yazıyoruz. Burada sunucumuza vereceğimiz IP Adresi, Alt Ağ Maskesi ve Varsayılan ağ geçidini kendi ağ yapılandırmamıza göre ayarlıyoruz ve “Enter” tuşuna basıyoruz.
Örnek;
boot : linux vnc ip= 192.168.2.120 netmask=255.255.255.0 gateway=192.168.2.1 3. Önyükleme devam ediyor ve sunucumuza atatığımız IP Adresi vb. bilgiler ağ kartına işleniyor.
4. DVD’de bulunan dosyalarının kontrol edilmesi ekranında “Skip” tuşuna basarak bu adımı atlıyoruz. “Ok” seçeneği ile devam edersek kurulum dvd’sinde bulunan tüm dosyaları kontrol edecek ve uzun sürecektir. Eğer DVD’mizin okuma problemi ya da doğru yazıldığından eminsek zaman kazanmak için bu adımı atlamalıyız.
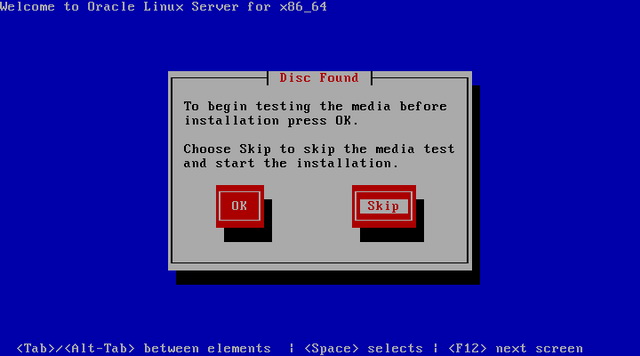 5. Sunucu başındayken yapacağımız işlemlerimiz bu kadar şimdi bilgisayarımıza geçerek uzak bağlantı üzerinden sunucumuzu kurabiliriz.
5. Sunucu başındayken yapacağımız işlemlerimiz bu kadar şimdi bilgisayarımıza geçerek uzak bağlantı üzerinden sunucumuzu kurabiliriz.
6. Uzak bağlantı yapacağımız bilgisayarımıza “VNC Viewer” yazılımı kuruyoruz ve çalıştırıyoruz. Gelen ekranda az önce atatığımız IP Adresini yazarak bağlanmayı deniyoruz. IP Adresini yazarken sonuna “:1” eklememiz gerekiyor bununla 1. ekrandan bağlancağımızı söylüyoru yukarıdaki ekranda da “192.168.2.120:1” den bağlantı kurabileceğimizi bize söylüyor. IP Adreesini yazdıktan sonra “Connect” düğmesine tıklıyoruz.
7. VNC Viewer yazılımımız bize sunucumuz ile aramızdaki bağlantının şifrelenmemiş olduğu ile ilgili uyarıyı veriyor bu uyarıyı bir daha almak istemiyorsak “Do not warn me about this for …..” kutucuğunu tıklayıp “Continue” düğmesine tıklıyoruz.
8. Kurulum yapabileceğimiz ekran karşımıza çıkıyor buradan aynı sunucu başındaymış gibi kurulum işlemlerimizi gerçekleştirebiliriz.
Kurulumun bundan sonraki aşamaları için “Unix/Linux” kategorisi altındaki Linux işletim sistemi kurulmasıyla ilgili makalelerimizden devam edebilirsiniz. Bu işlemler “Oracle Enterprise Linux 6.4” üzerinde test edilmiştir. Benzer Linux dağıtımları ile uyumludur. Ayrıca kurulum sonrası sunucumuzda “VNC Server” yapılandırması yapmak istersek “Linux İşletim Sistemlerinde VNC Server Yapılandırması” makalemizi inceleyebilirsiniz.
Başka bir makalede görüşmek üzere…